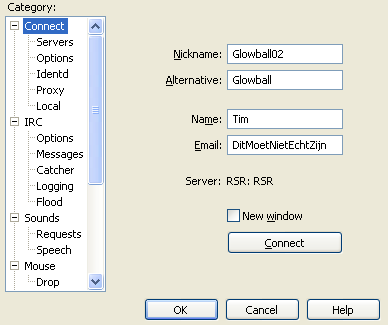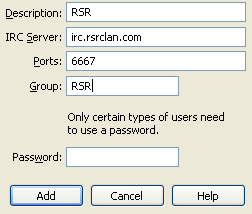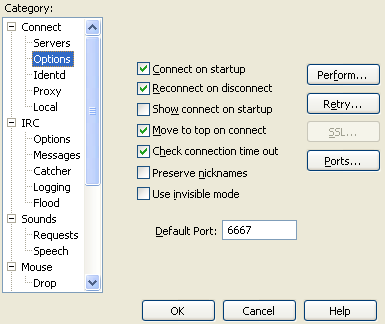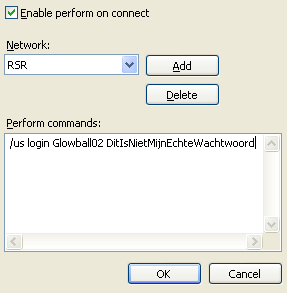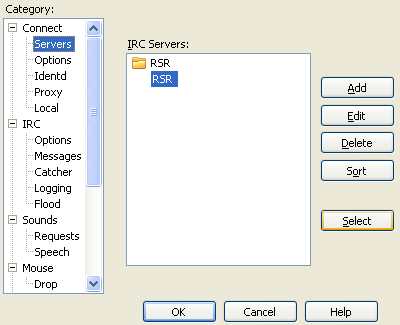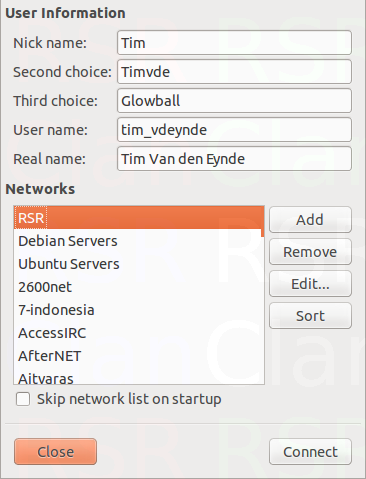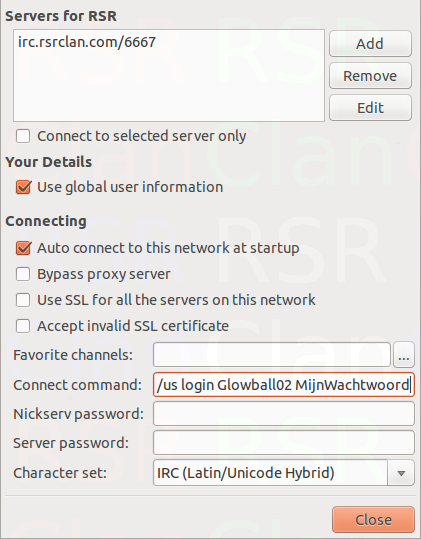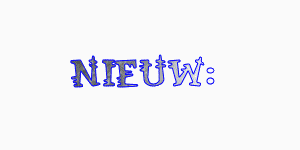Heb je horen vertellen over IRC, maar weet je niet wat het is en hoe je er op moet komen? Wil je eens iets anders gebruiken dan de webchat? Dan heb je hier de juiste guide gevonden!
De clients die ik ga bespreken zijn:
-
RSR-WebIRC
-
SwiftKit
-
mIRC
-
XChat
De algemene info nodig doorheen deze hele guide (met uitzondering van WebIRC), komt neer op:
- Server: irc.rsrclan.com
- Poort: 6667 (Voor geavanceerde gebruikers hebben we ook SSL over poort 6697. Weet je niet wat SSL is? Then don't bother.)
- Nickname: Gast
Wil je dus een andere client gebruiken dan degene in deze guide, of weet je al hoe je client werkt maar ben je enkel op zoek naar de settings, dan kun je bij deze dus al aan de slag!
1. RSR-WebIRC
Dit is de makkelijkste manier om op de chat te komen. Klik in het menu bij "Communicatie" op "Chat". Een nieuwe tab opent in je browser en tadaa! Je kan beginnen chatten!
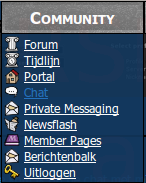 2. SwiftKit
2. SwiftKit
Voor veel RS-spelers is SwiftKit waarschijnlijk een handige keuze. Dit is een RS-client met IRC ingebouwd, samen met andere handige tools zoals een highscore lookup, skill calculators en nog meer! Het nadeel is natuurlijk wel dat je altijd je volledige RS-client moet laden wanneer je op IRC wil, en dat is niet altijd even handig. Maar hoe kom je er nu mee op onze chat? Well, dit kan in een paar kleine stapjes.
1. Download SwiftKit op
[http://www.swiftkit.net/] en volg de instructies van de installer. Het scherm dat je dat krijgt, gaat over het beheren van verschillende profielen.
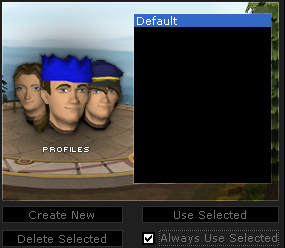
Duid "Always Use Selected" aan en ga verder met "Use Selected". Vanaf nu krijg je dit scherm niet meer.
2. Open nu de chatbalk. Hiervoor klik je eerst in de rechterzijbalk op "Show Internal Utilities" (aangeduid met een rood balkje), kies je daarna in de balk die onderaan opent het tweede tabblad (de smiley) en klik je op "Options" om alles in te stellen.
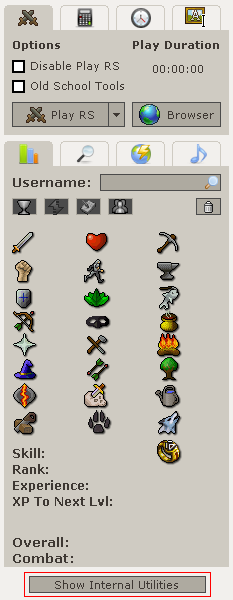
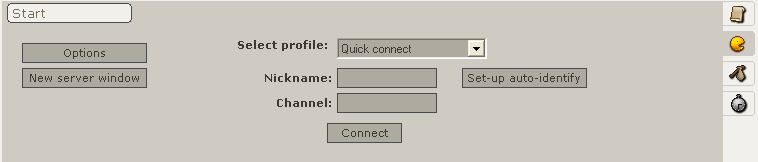
3. In de "Connection"-tab vind je een lijst met servers. Op dit moment is die waarschijnlijk leeg. Om een nieuwe server toe te voegen, klik je op "Add".
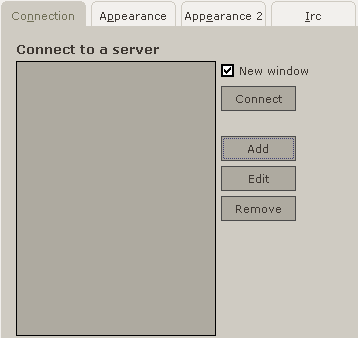
4. Vul dan de info in die hierboven staat. Onder "Nickname" vul je in onder welke naam je op de chat wil zitten. Het is makkelijk als dit je RS(R)-naam is, maar dit hoeft niet. Ikzelf gebruik meestal gewoon "Tim". Onder "Auto join channels" hoef je niets te zetten. Wanneer je verbinding maakt met onze server, join je automatisch ons hoofdkanaal, #RSR. Als je wil, kun je hier andere channels aan toevoegen, zoals #Trivia.
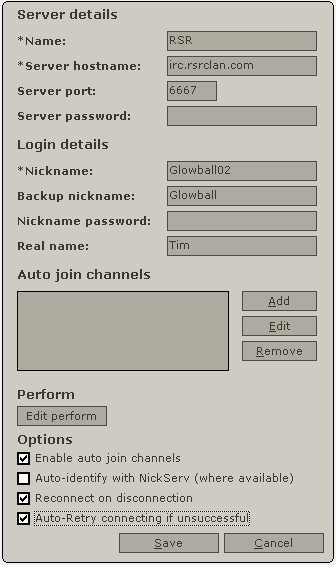
5. Klik "Save" en "Ok". Je kunt nu in dezelfde balk als in stap 2 onder "Select profile" kiezen voor "RSR". Klik daarna op "Connect", en je bent klaar om te chatten!
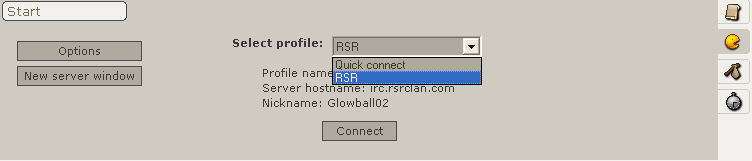 3. mIRC
3. mIRC
mIRC is een client met meer opties dan SwiftKit. Je kunt scripts schrijven, je lay-out volledig aanpassen, hebt allerhande shortcuts... of kunt natuurlijk ook gewoon alles bij de defaults houden en gewoon chatten

Het grote voordeel van mIRC (en XChat) tegenover SwiftKit is dat het een stand-alone client is, die enkel dient om te chatten en voor niks anders. Het nadeel is dat mIRC enkel voor Windows beschikbaar is. Ook hier, een stappenplan:
1. Download mIRC op
[http://www.mirc.com] en volg de installer.
2. Bij het opstarten zul je zien dat mIRC "nagware" is. Je hebt een evaluation period van 30 dagen, maar ook nadien kun je hem blijven gebruiken. Je zult enkel bij het opstarten altijd op "Continue" moeten klikken wanneer mIRC vraagt om te betalen.
3. Open de instellingen via Tools > Options, het tweede knopje in de snelbalk (naast de bliksemschicht) of duw alt-o. Vul dan je gegevens in. Wat bij e-mailadres staat, wordt je "ident". Dit is niet zo belangrijk, het makkelijkste is om hier ook gewoon je naam te schrijven ofzo. Dit hoeft geen geldig e-mailadres te zijn.
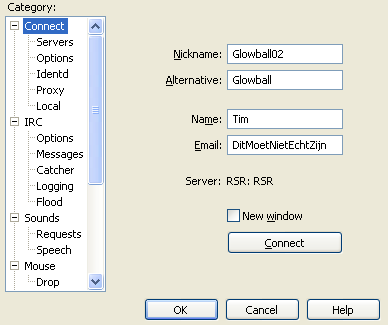
4. Open daarna in je settings "Servers" (vlak onder "Connect") en klik op "Add". Vul daar deze instellingen in:
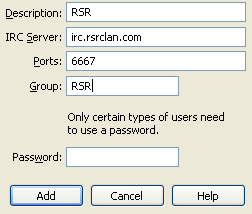
In principe is dit genoeg om verbinding te maken met de chat. Als dat alles is wat je wil, ga dan naar stap 6. Wil je nog wat handige instellingen, kijk dan eerst even bij stap 5.
5. Onder "Options" vind je nog wat handige settings. Hieronder vind je die van mij, die zorgen dat je automatisch verbinding maakt bij het opstarten, en deze herstellen wanneer hij uitvalt.
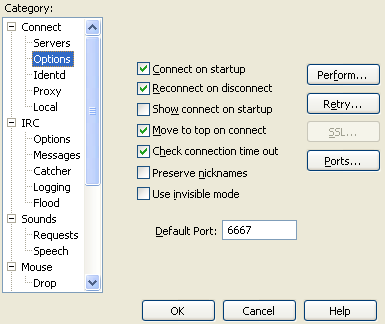
Verder kun je ook nog inloggen met je RSR-naam op de chat. Dit is voor een niet-MOL in principe onnodig, maar helpt om altijd juist herkend te worden door de website, zodat je zeker je chatactiefheid en je vergaderduimpje krijgt! Klik hiervoor op "Perform".
Vink "Enable perform on connect" aan, kies als netwerk "RSR" en vul in het tekstvak onderaan in:
/us login Gast Jouw-RSR-wachtwoord.
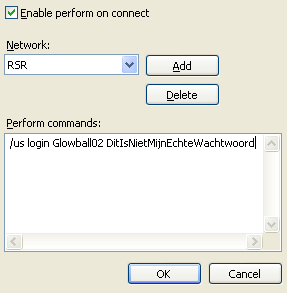
6. Ga terug naar de server-tab. Kies RSR uit de lijst en klik op "Select".
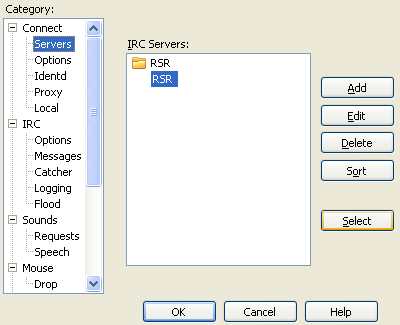
7. Klik hierna op "Connect" en je bent binnen!
XChat
Als laatste client komt XChat aan de beurt. Het grote voordeel van XChat is dat hij cross-platform is: er bestaat een versie voor Windows, OS X en Linux. Ook XChat is een uitgebreide client. Voor de kenners: je kunt scripts schrijven in TCL, Perl en Python. Maar daar focussen we natuurlijk niet op, het enige wat hier telt is hoe je op de chat geraakt.
1. Download XChat op
[http://xchat.org/] (Windows) of XChat Aqua op
[http://sourceforge.net/projects/xchataqua/] (OS X). Linuxgebruikers weten vast wel waar ze hun software moeten vinden

2. Bij het opstarten, kom je in de Network List terecht. Vul hier de naam in waarmee je op de chat wil zitten, en nog wat andere dingetjes die minder hard boeien. Klik dan op "Add" op een server toe te voegen aan de lijst. Geef deze een naam ("RSR" lijkt me wel een goed voorstel). Het resultaat ziet er ongeveer uit als dit:
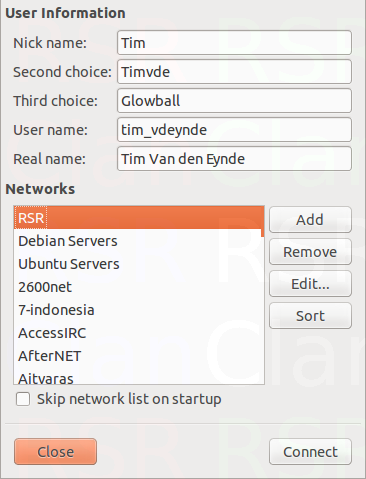
Als je dit venster later niet meer wil krijgen (let op: enkel aan te raden als je in het volgende scherm "Auto connect" aanvinkt!), kun je onderaan eventueel ook "Skip network list on startup" aanduiden.
3. Selecteer je zojuist aangemaakte server en klik op "Edit...". Vul daarna deze waarden in:
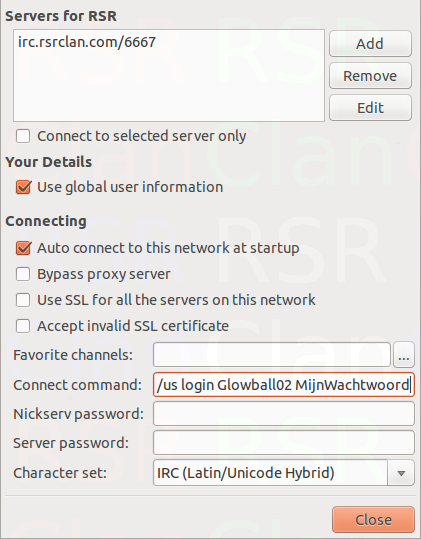
Onder "Connect command" kun je eventueel je login zetten.
4. Wanneer je klaar bent, klik dan eerst "Close" en daarna "Connect" om op de chat te komen.
Meer info over IRC en hoe je het kunt gebruiken, vind je in de
Nieuwkomersgids.
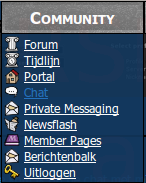
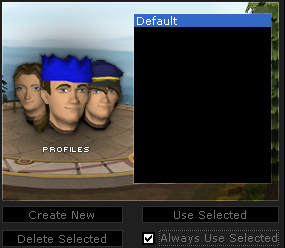
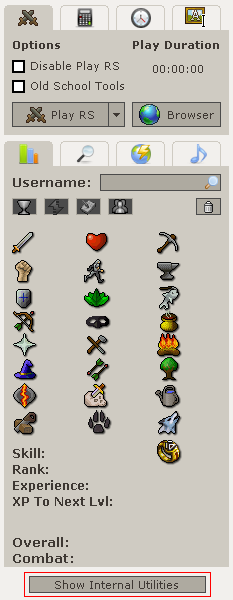
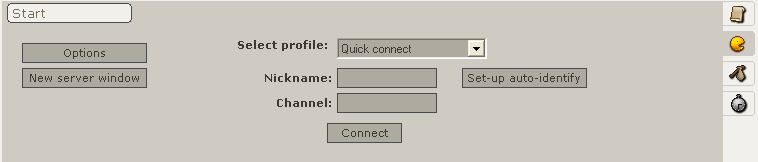
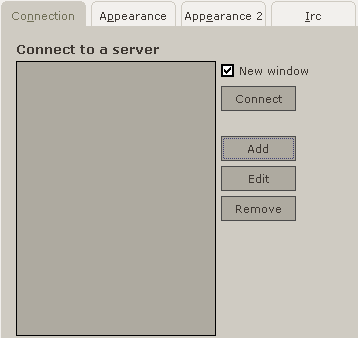
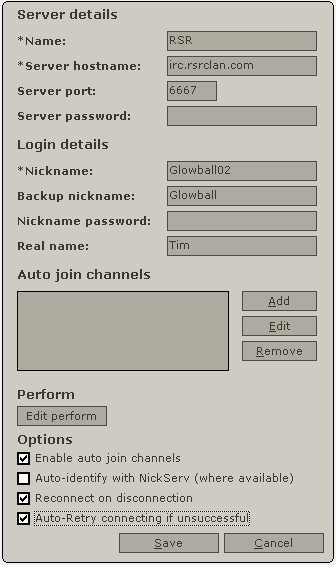
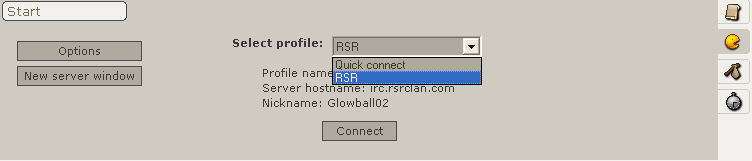
 Het grote voordeel van mIRC (en XChat) tegenover SwiftKit is dat het een stand-alone client is, die enkel dient om te chatten en voor niks anders. Het nadeel is dat mIRC enkel voor Windows beschikbaar is. Ook hier, een stappenplan:
Het grote voordeel van mIRC (en XChat) tegenover SwiftKit is dat het een stand-alone client is, die enkel dient om te chatten en voor niks anders. Het nadeel is dat mIRC enkel voor Windows beschikbaar is. Ook hier, een stappenplan: